How to fix Windows Update problems on Windows 10
- ramcentrio
- Jul 11, 2020
- 3 min read
Updated: Aug 26, 2021
If you are facing Windows Update is not working or showing an issue, then use these ways to resolve and troubleshoot most frequent issues on Windows 10.
On Windows 10, Windows Update is an essential component that provides the mechanism to download and install quality updates as well as feature updates to improve the overall performance, integrate new features, and patch security vulnerabilities. Therefore, many different causes, sometimes, you might experience issues with the feature, such as a stop for a long time downloading and scanning, issues and failure during installation, and use other problems.
In this article, we discuss windows update troubleshooter and how to solve the latest windows 10 update problems?
I have provided the right information windows 10 update problems. Therefore, I have given some best solutions to resolve, windows 10 update troubleshooter.
Greatefully, If you run into an problem or an issue(for example, 0x80080005, 0x80070424, 0x80070020, 0x8007000D, 0x80D02002, 0x80242006, 0x80070070, 0x8007000E, 0x80240438, 0x80096004, 0xC19001E2, or 0x80240034), You can try these ways troubleshooting to fix Windows Update on your installation.
In this Microsoft windows 10 guide, we will try to several ways to solve the common issues with Windows update on your computer.
How to Solve Windows basic Update
If you are going to update your computer and Windows Update is not working, you can see these steps to resolve the issue, including restarting your device, check to make confirm that you have to work internet connection, and using the latest feature to pause updates.
Restart your device
To flow these steps to restart your device:
1. Open Start
2. Click on the Power option menu
3. Click the Restart tab.
4. Windows 10 restart option
Once you finished the steps, try to update your computer again from the Windows Update settings page.
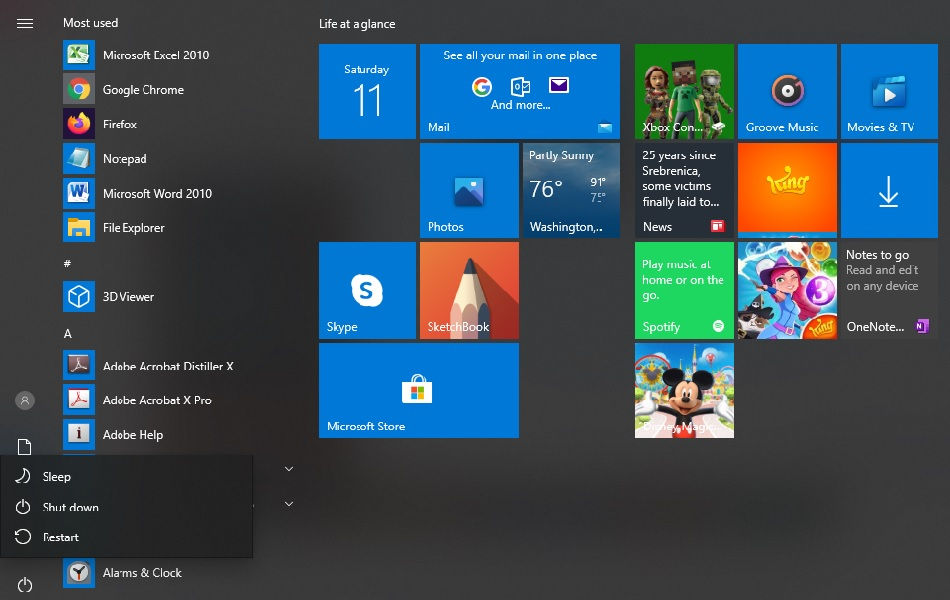
See your internet connection:
See your internet connection proper then go to next.
To confirm your device is connected to the internet, flow these given steps:
1. Open Start.
2. Find for Command Prompt and hit the top results to open the console.
3. Enter the following command to confirm you have an active internet connection and hit Enter:
ping google.com
In general, we are pinging with Google domain as an example, but you can try other pinging domains or services, as like as Google DNS services (8.8.8.8 or 8.8.4.4), or CloudFlare.com.
4. Confirm you are getting a reply without and packet loss.
Therefore, you can always try to open and web address with your browser, but using Command Prompt is a more effective method to confirm network connectivity.
If you can not connect to the internet, then it is the issues with your connection, not Windows Update. You can try to solve many network issues to resolve the most common problems connecting to a network.
How to solve Windows Update using Troubleshooter
Microsoft Windows 10 comes with a Microsoft Windows Update troubleshooter tool that can find and diagnose or solve common issues with the feature.
To use the troubleshooter to solve problems with Microsoft Windows Update, follow given steps:
1. Open Settings.
2. Hit on Update and security.
3. hit on Troubleshoot.
4. see the "Get up and running" section, choose the Windows Update option.
5. Hit the Run the troubleshooter tab.
6. Hit the Close tab.
Once you finished the steps, the troubleshooter will diagnose and solve any problem that it finds, and you will be able to update again.
If you want to understand all the details about "windows 10 update problems" please visit our website and flow the steps to solve the problem. If you stuck to do this "windows 10 update troubleshooter" please contact Customer Support. A technician available 24/7 available in the help of the customer.



Comments